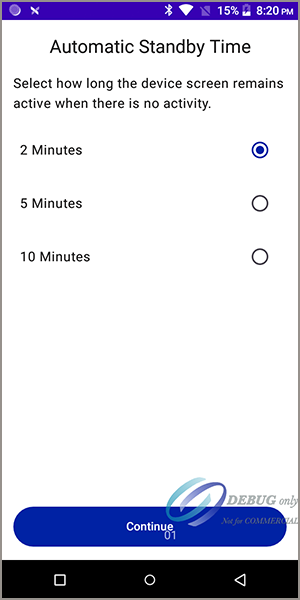On This Page
Setting Up a PAX Terminal
Setting up a PAX terminal is completed within the Acceptance Devices app, so the app
must be open on the PAX terminal. The app is installed automatically and remotely on
your PAX terminal when it connects to the internet for the first time.
IMPORTANT
To ensure that you benefit from the latest features and
enhancements, regularly update the Acceptance Devices app. Only the five latest
versions are made available.
For current version information about the Acceptance Devices app, see the Release Notes for PAX Acceptance Devices App.
Follow these steps to set up the PAX terminal in the Acceptance Devices
app:
- Open the Acceptance Devices app on the PAX terminal.
- On the Welcome screen, tapStart Configuration.
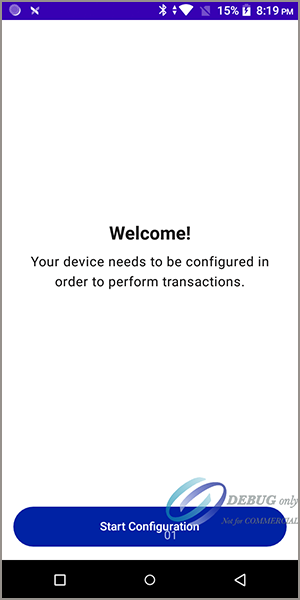
- On the Select Language screen, choose the language you want to use on the terminal. TapContinue.
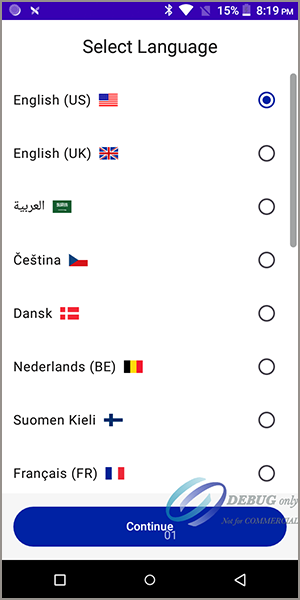
- On the Create a Passcode screen, enter a unique passcode. The passcode must consist of six digits. Confirm the passcode by entering it a second time. TapSave Passcode. You will use this passcode to access the app, so choose a code that you will remember. The app does not include an option to reset the passcode. If you forget the code, you must reinstall the Acceptance Devices app and complete the set-up process again.
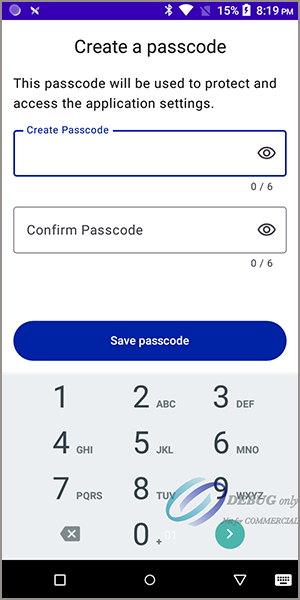
- When your device is not connected to the internet, the Connect to Internet screen appears. TapConnect to Internet, and choose your Wi-Fi network from the list that appears.
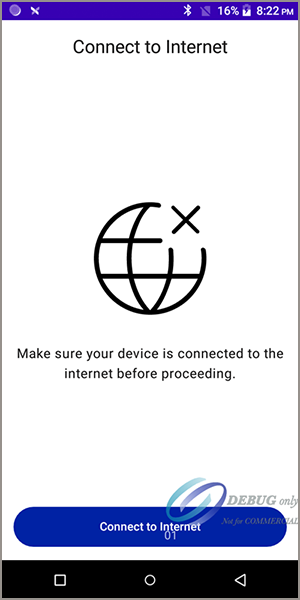
- When your device is connected to the internet, the Internet Connected screen appears. TapContinue.

- On the Appearance Preferences screen, you are promoted to allow changes to system settings such as screen brightness. Take one of these actions:
- To change the appearance preferences, tapAllow.
- To keep the default settings, tapSkip. You can make changes later. The next set-up screen appears.
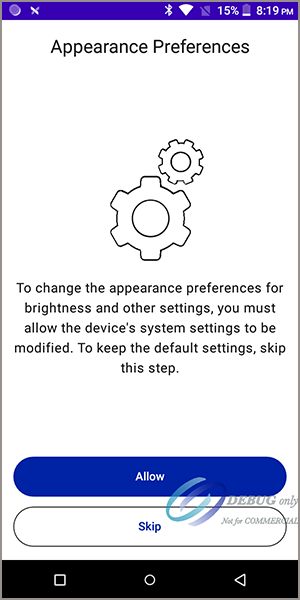
- If you allow changes to the appearance preferences, the Can Modify System Settings screen appears. To enableAllow modify system settings, slide the toggle switch to the right. Tap the back navigation arrow to return to the Adjust Screen Brightness screen.
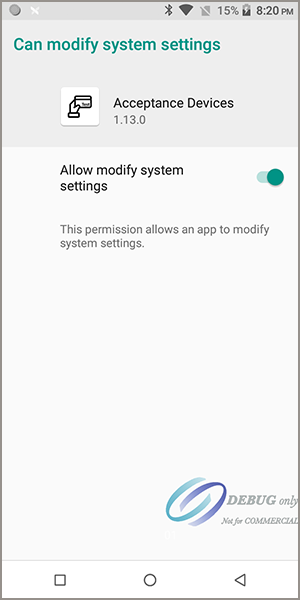
- On the Adjust Screen Brightness screen, move the slider left or right to adjust screen brightness. TapContinue.
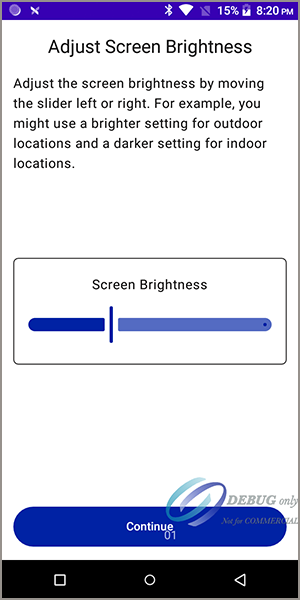
- On the Automatic Standby Time screen, you can choose how long the device screen remains active when there is no activity. Select a standby time, and then tapContinue. If your terminal has an integrated printer, the Load Paper screen appears. See Loading Paper in a PAX Terminal with an Integrated Printer. If the terminal does not have a printer, you are prompted to activate your terminal in the Acceptance Devices app. See Activating a Terminal in the Acceptance Devices App.